こんにちは!けい(@keichan_blog)です!
今回はExcel(エクセル)を使って、入力した値の合計を自動計算していく方法を紹介していこうと思います。
豆知識として覚えておくと便利だと思いますので、ご参考までに。
値の合計ってどう出す?
Excelで値の合計を使うとき、SUM関数を使うと思います。
SUM関数とは、引数に設定された範囲の数値の合計を求める関数です。
通常は以下のように合計を出します。
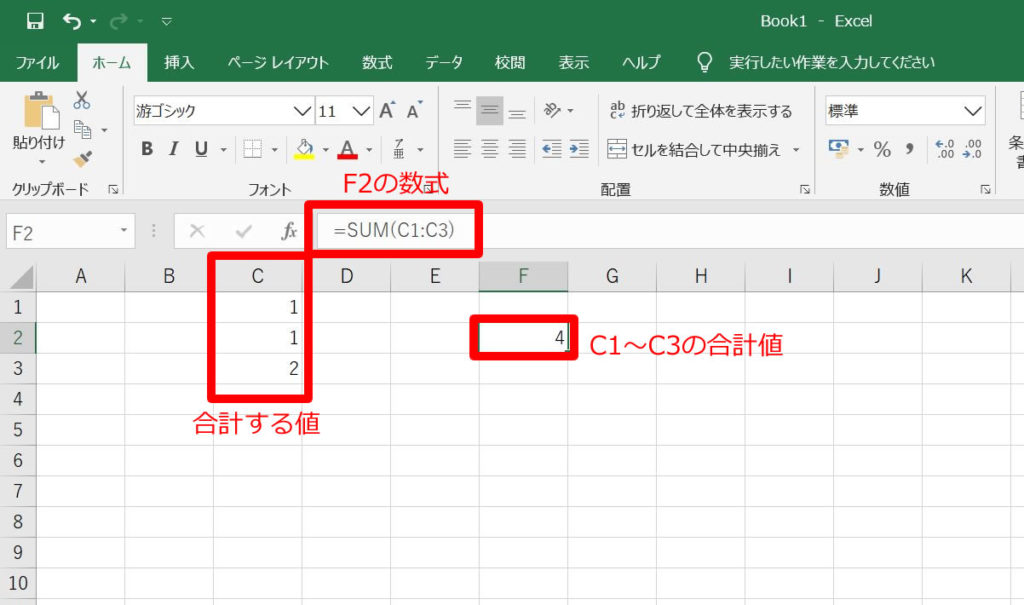
SUM関数の引数に合計を出したい範囲(C1~C3)を設定することにより、設定された範囲の数値の合計(F2)を求めることになります。
もしC4に値が追加された場合、範囲外となってしまうため、合計に含まれません。
C4の値も合計に含みたい場合は、SUM関数の引数の範囲をC1~C4に変更する必要があります。
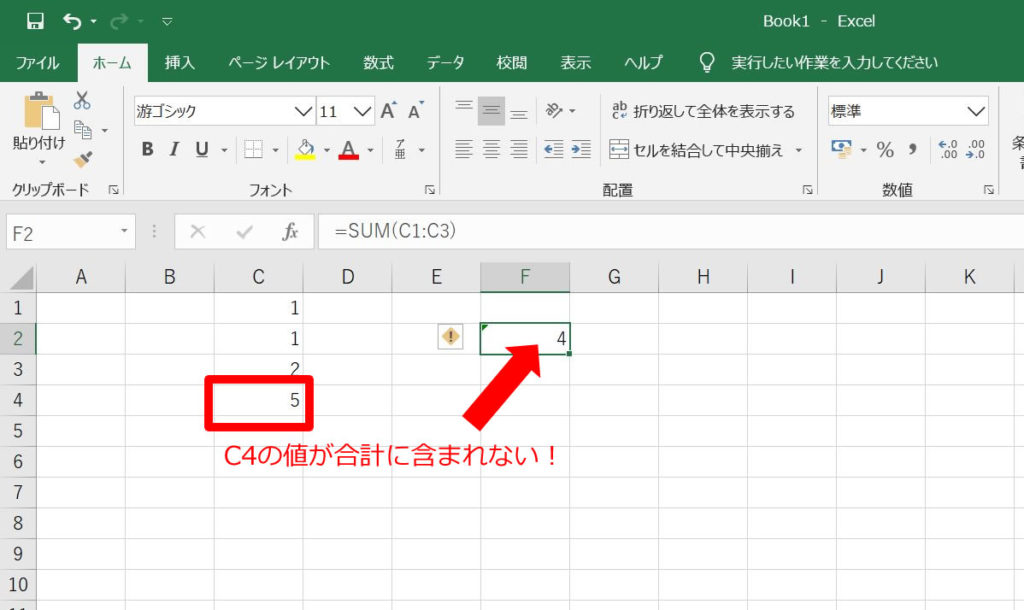
C4以降もC5、C6、C7・・・と続いていった場合、いちいち引数の範囲を変更するのはとても面倒だと感じると思います。
現に私もExcelを電卓代わりに使っているため、計算する値が多くなるたびに、少々面倒だと思い、やり方を調べました。
調べた結果、とてもいいやり方を見つけました。
そのやり方とは!
ズバリ!
列ごと指定してしまいましょう!
どういうことかというと、通常、SUM関数の引数には合計値を出したい数値の範囲を設定します。
その引数に以下の画像のように列を設定することで指定した列の合計値を求めることができます。
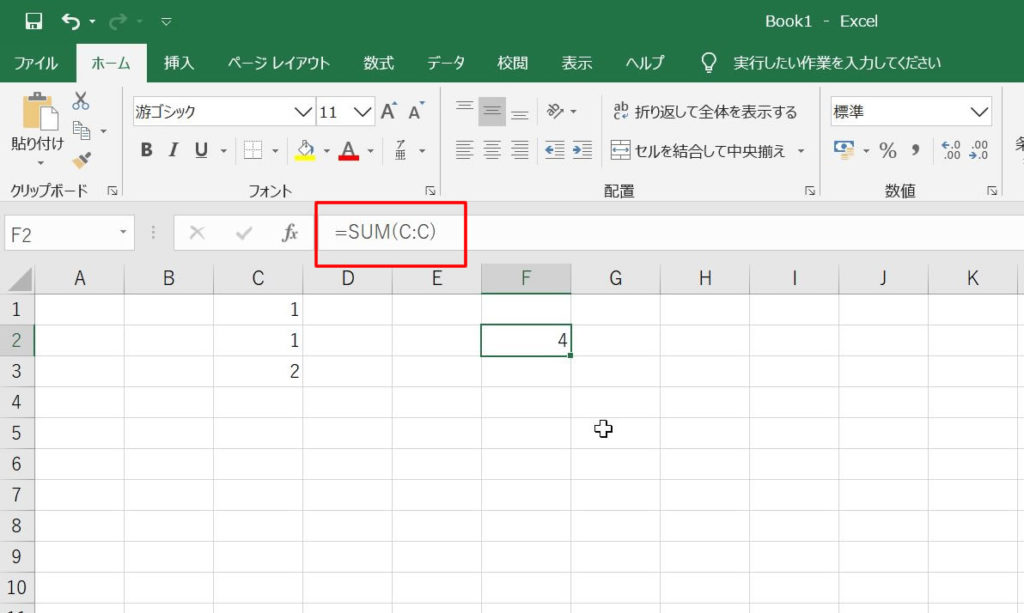
これにより、C4、C5、C6、C7・・・と値が入力されても、自動で合計値を計算ができるようになりました。
いちいち範囲を設定しなくていいので、とても効率的です!
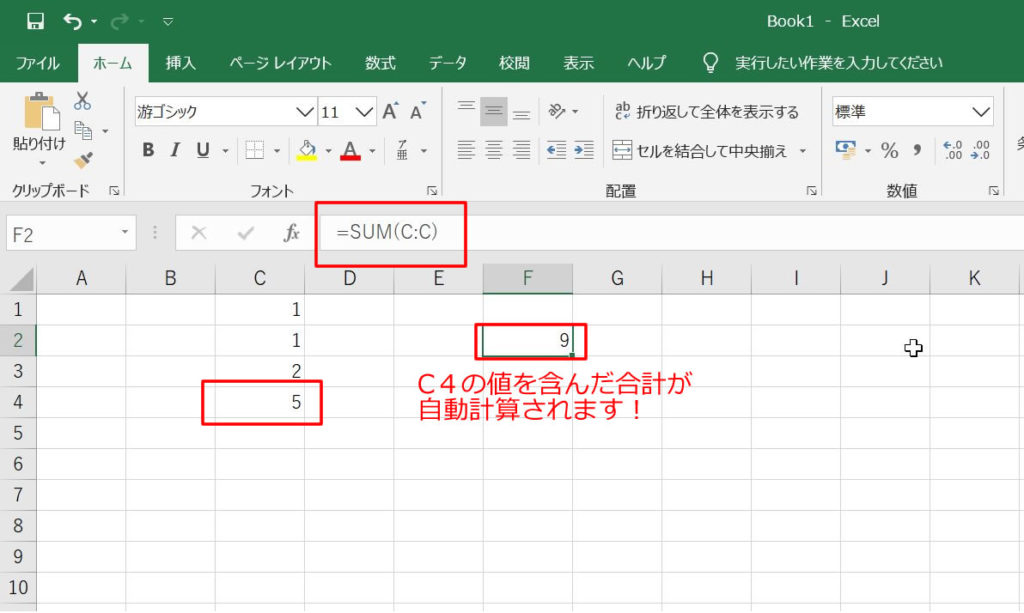
急いで値を入力してしまうと、前に入力した値から1行分空いてしまうときってありますよね。
指定範囲外に入力してしまうと合計値に反映されませんが、このやり方では、間隔が空いても合計値に影響は出ません!
しかも入力値は残りますので、電卓を使うよりも安心して計算ができます(笑)
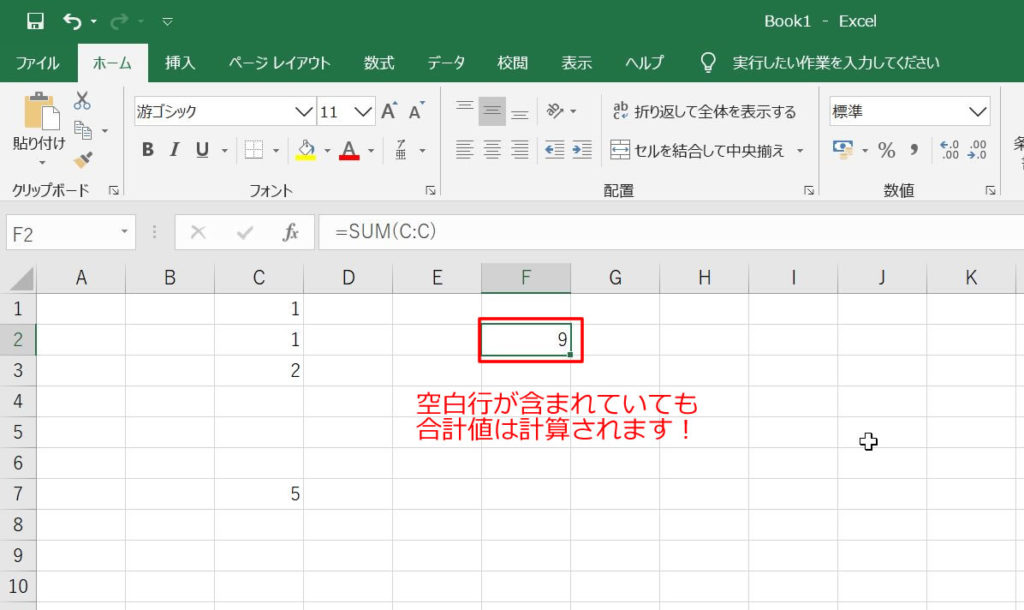
ちなみに、列を複数にしても、複数列の合計値を求めることができます。
複数列で合計を出したい方はご参考までに。
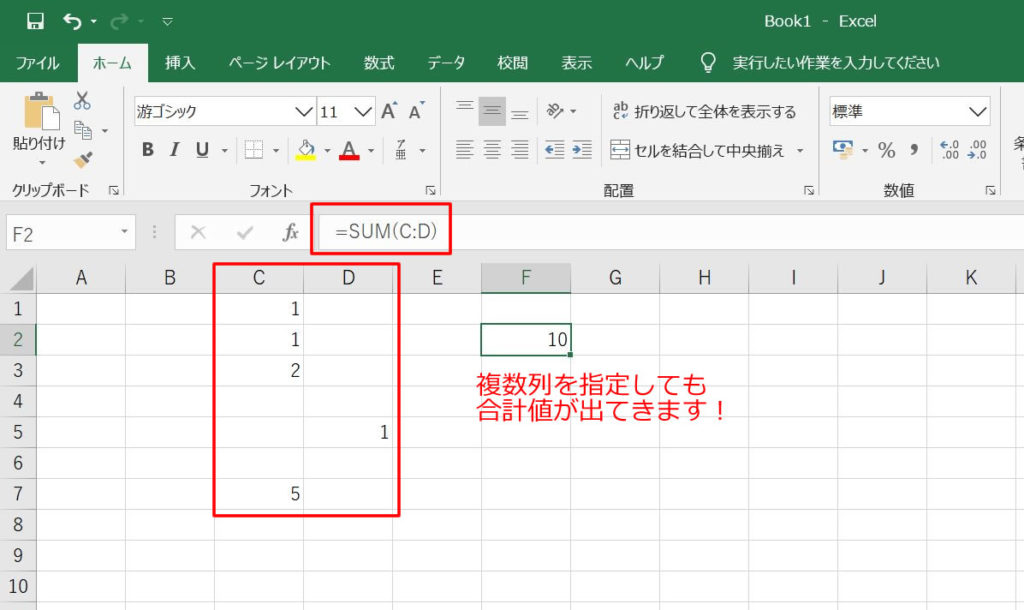
注意すべきこと!
列を自動計算しているため、注意しておくこともあります。
それは・・・
指定列に日付を入れたセルは配置しないこと!
指定列に日付を入れたセルを配置してしまうと、この値も自動計算の対象となってしまうのです😱
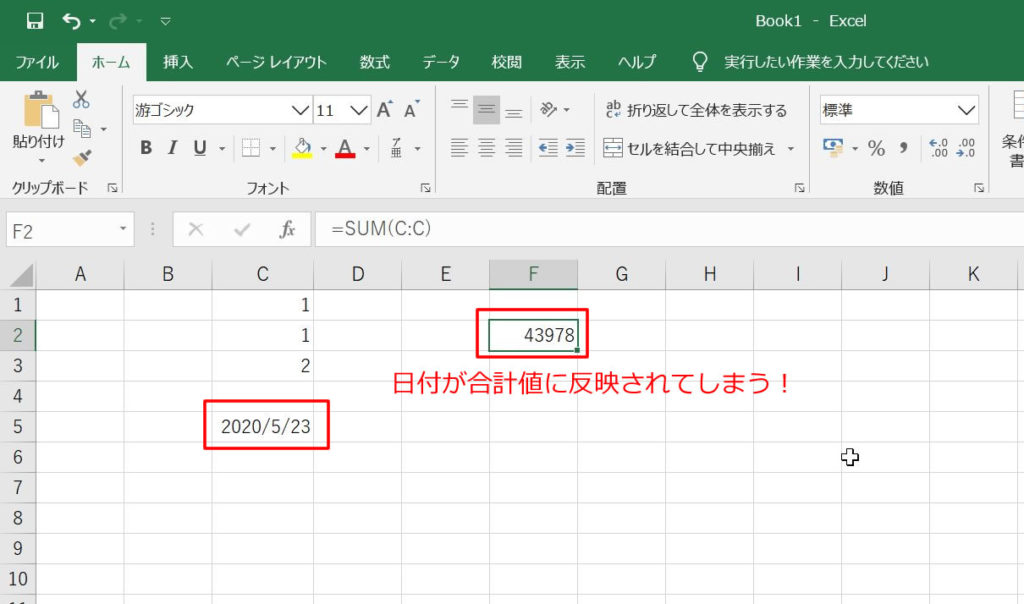

でも、この列の上に日付入れる必要があるんだよ!
このように思われる方もいますよね。
これを回避する方法はあるんです!
それは・・・
日付を入れたセルの書式を文字列に変更しておくこと!
SUM関数は書式が文字列のセルを無視してくれますので、合計値に設定されなくなります。
これで指定列に日付を書くことができます!
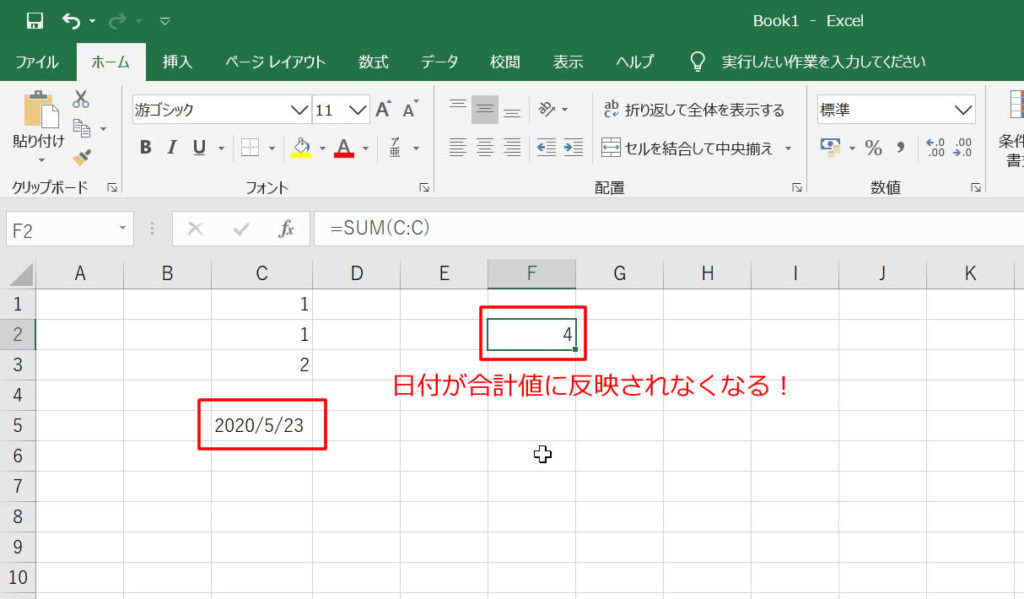
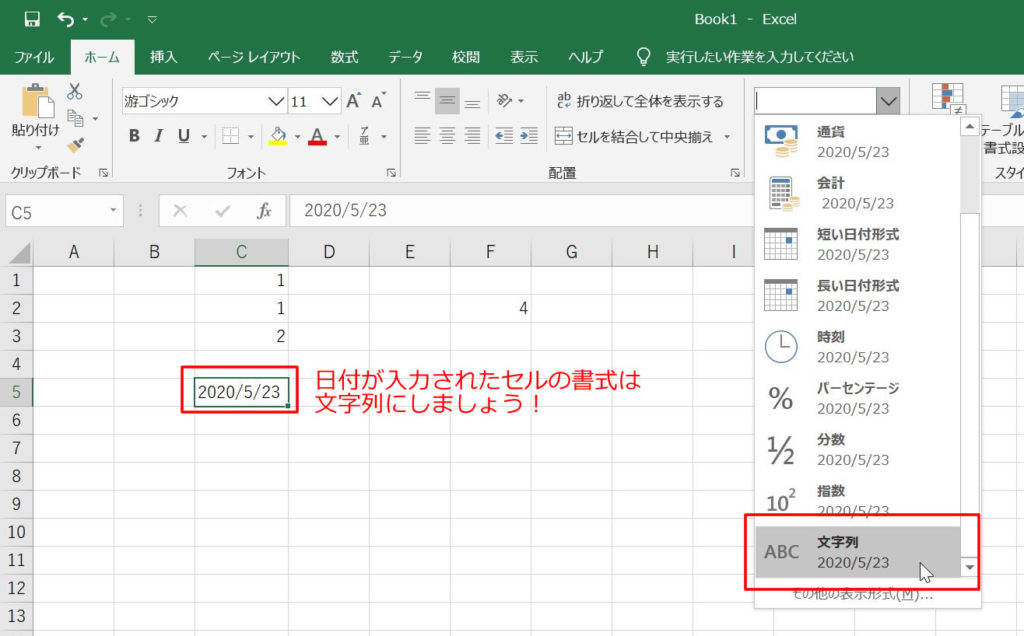
これについては、逆も然りで、書式が文字列のセルに数値を入力してしまうと、合計に反映されなくなってしまいます。
指定列に書式が文字列のセルが含まれていないことも確認しておいた方がいいですね。
ここも注意しておきたいですね!
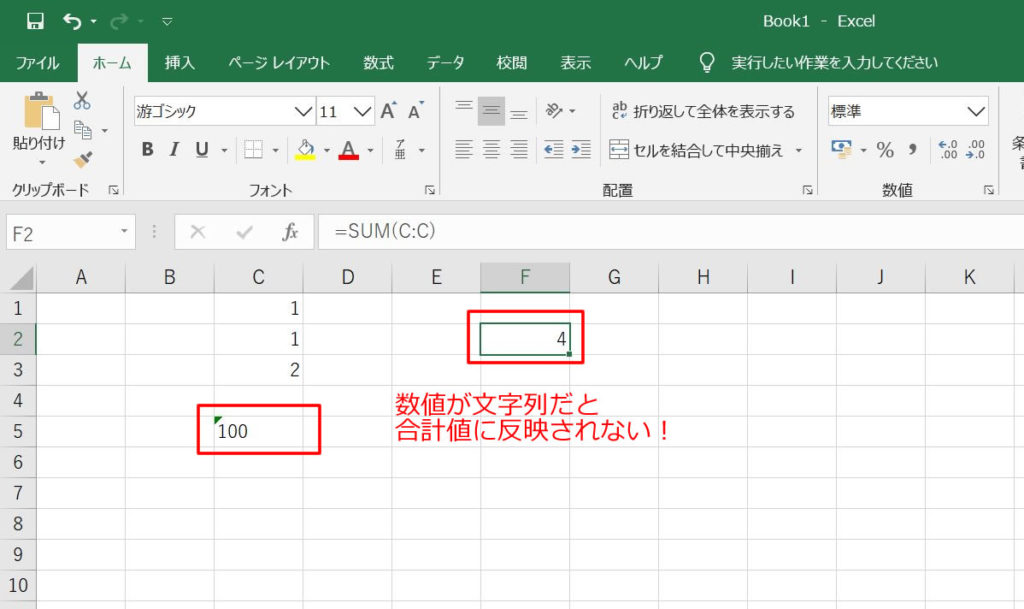
平均値も自動計算できます!
実は、このやり方はAVERAGE関数でもできます。
例えば、五教科ごとの平均点を出したいときにも、形式をあわせてやれば簡単に計算することができます。
クラスごとに間隔が空いても、同じ列であれば、自動計算できます。
これもなかなか面白いですね!
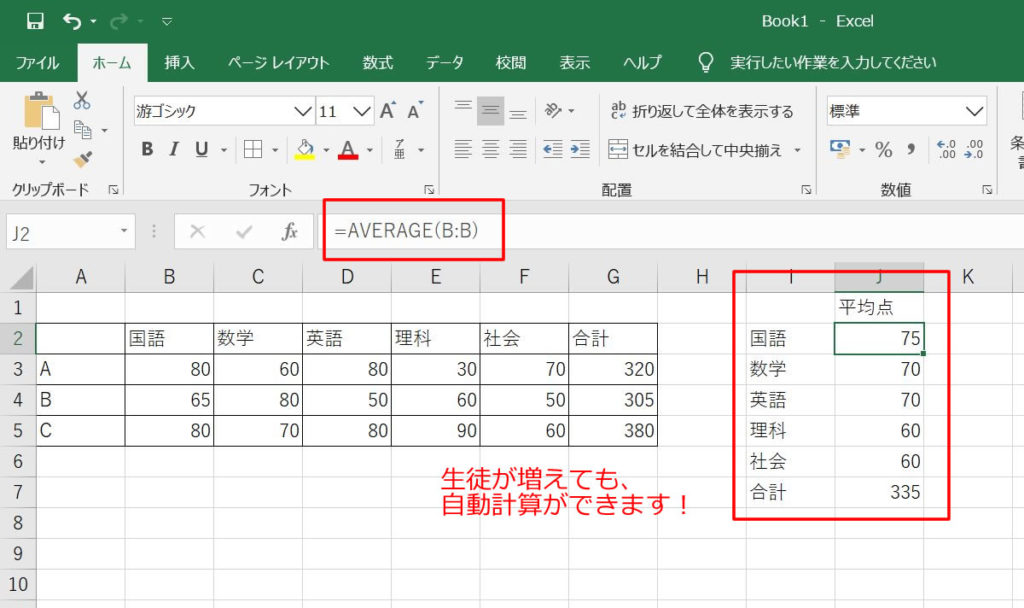
まとめ
今回は列の値を自動計算する方法を紹介させていただきました。
ざっくりまとめると以下のようになります。
- SUM関数の引数に合計値を計算したい列を指定すること
- 日付を入れると合計値に含まれてしまうので、セル書式を文字列に設定すること
- セル書式を文字列に設定している値は合計値に含まれないので、書式は確認すること
- AVERAGE関数でも同じようにできます
小ネタですので、ご参考にしていただければ幸いです。
これで安心して、Excelを電卓として使えます!(笑)



コメント